Windows環境で証明書をエクスポートする方法
1. MMCに証明書マネージャを追加してください。
1-1. [MMC]でファイル名検索し、実行します。
![[MMC]でファイル名検索し、実行します。](../img/contents02/q22/mmc-01.png)
1-2. ファイルメニューから、「スナップインの追加と削除」をクリックします。
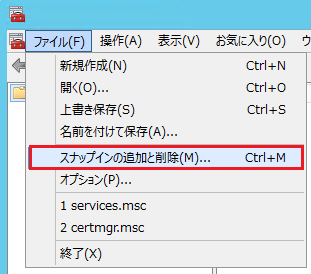
1-3. 「証明書」を選択し、「追加」ボタンをクリックします。
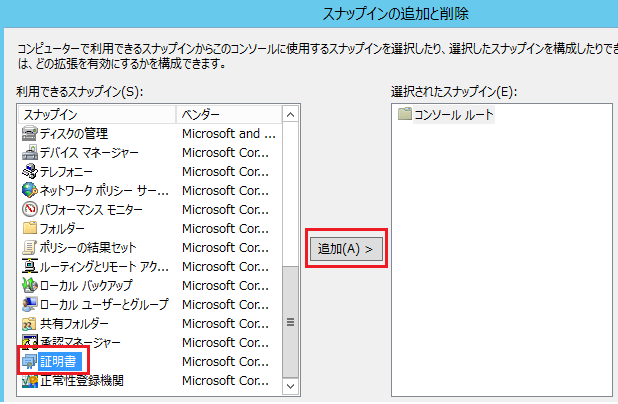
1-4. 「コンピュータアカウント」を選択して、「次へ」をクリックします。
(クライアント証明書・コードサイニング証明書では、ユーザーアカウントを選択します。)
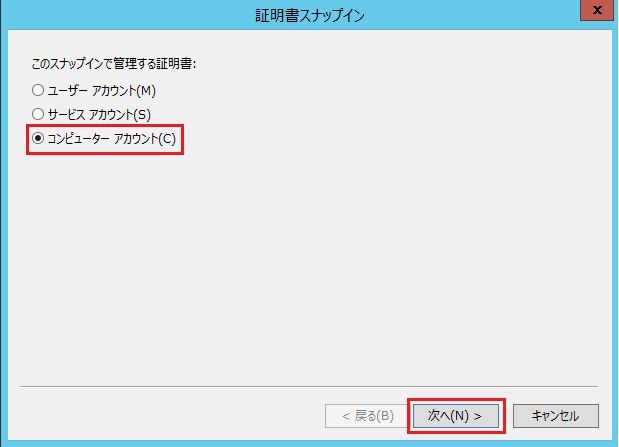
1-5. 「完了」ボタンをクリックします。
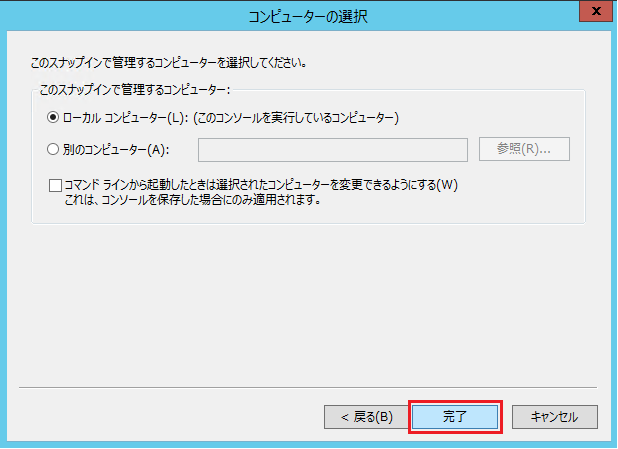
1-6. スナップインに証明書が追加されます。「OK」をクリックして閉じます。
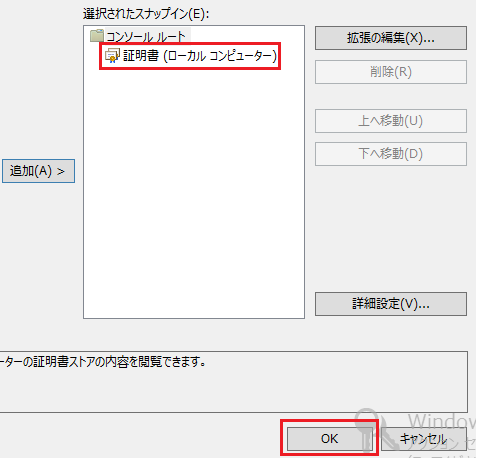
1-7. スナップインが追加されました。
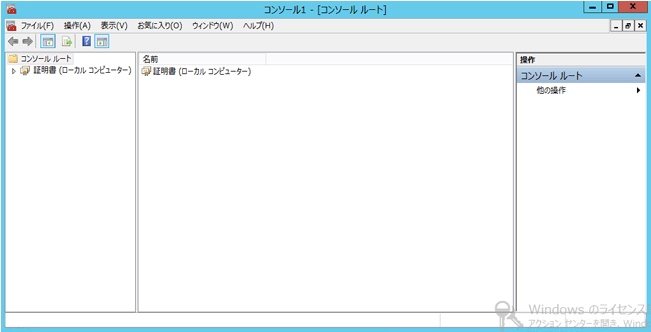
2. [個人] ストアで、バックアップする証明書をクリックします。
![[個人] ストアで、バックアップする証明書をクリックします。](../img/contents02/q22/ex-01.png)
3. 証明書上で右クリックし、[すべてのタスク] をポイントし、[エクスポート] をクリックします。
![証明書上で右クリックし、[すべてのタスク] をポイントし、[エクスポート] をクリックします。](../img/contents02/q22/ex-02.png)
4. 「次へ」をクリックします。
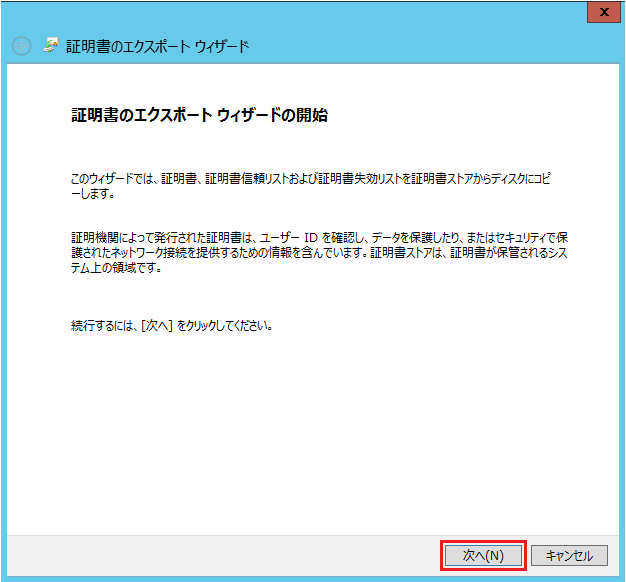
5. [証明書のエクスポート ウィザード] で、[はい、秘密キーをエクスポートします] をクリックします。
※ PKCS#12をインポートしてご利用の場合で、インポート時に「このキーのエクスポートを可能にする」のチェックを入れなかった場合は、秘密鍵のエクスポートはできません。
サーバ移行などで鍵が必要な場合は、再発行をお申し込みください。
![[証明書のエクスポート ウィザード] で、[はい、秘密キーをエクスポートします] をクリックします。](../img/contents02/q22/ex-04.png)
6. 「証明のパスにある証明書を可能であればすべて含む」にチェックを入れて、「次へ」をクリックします。
※ 現在使用中のサーバー証明書が使用できなくなるので、[正しくエクスポートされたときは秘密キーを削除する] はクリックしないでください。
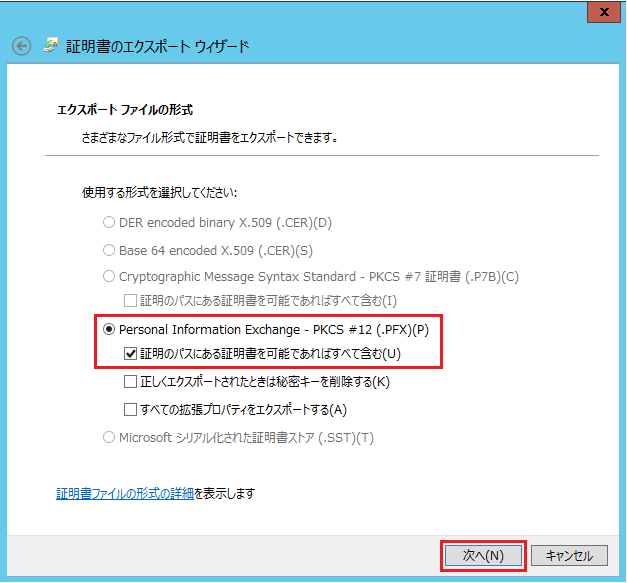
7. 任意のパスワードを設定してください。このパスワードはインポートの時に使用しますので、忘れないようご注意ください。
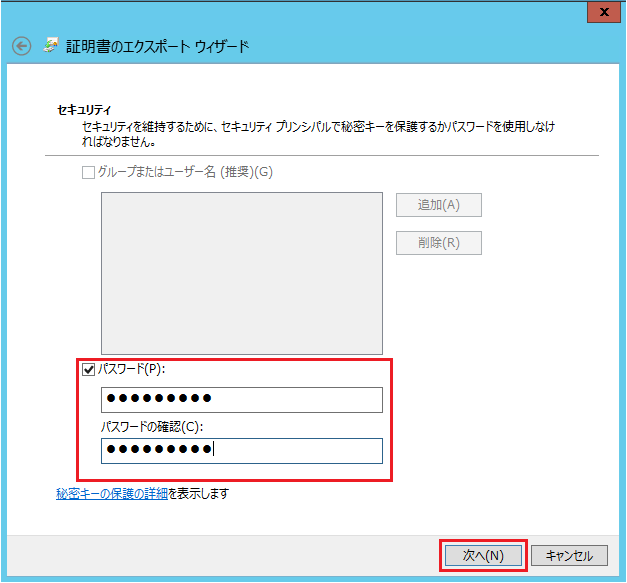
8. 「参照」ボタンから保存先を指定して、「次へ」をクリックします。
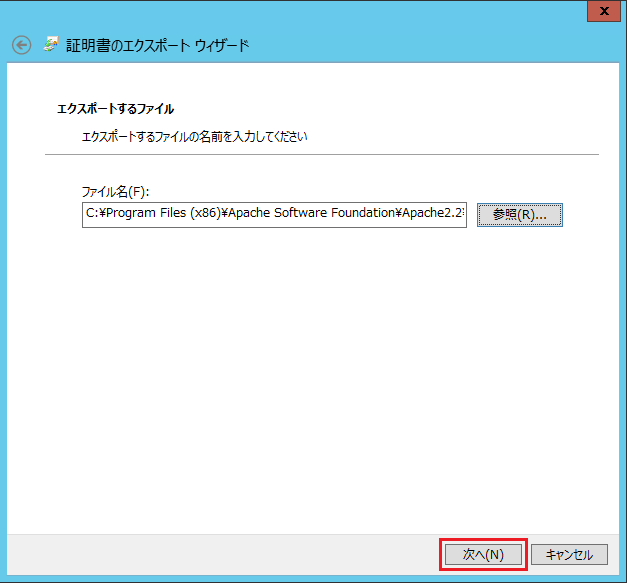
9. 内容を確認し、「完了」をクリックします。
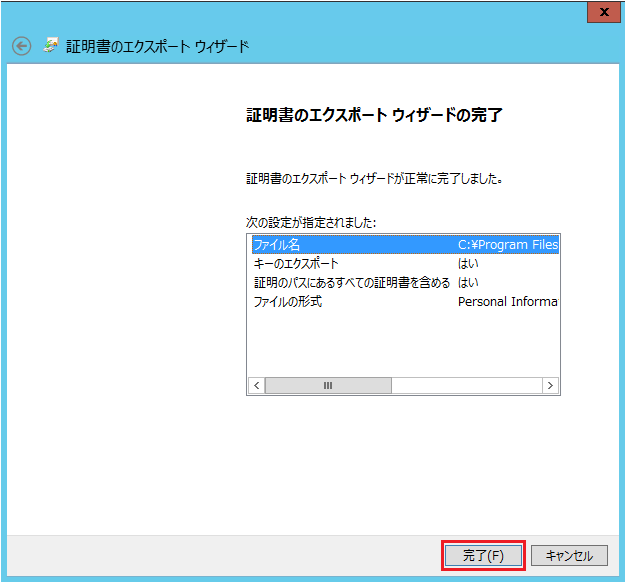
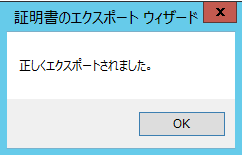
以上で完了です。ファイルを安全な場所に保管してください。
