1. 秘密鍵の作成とCSR発行
[Exchangeシステムマネージャ]を起動します。
証明書の設定を行うPOP3仮想サーバーを右クリックし、プロパティを表示します。
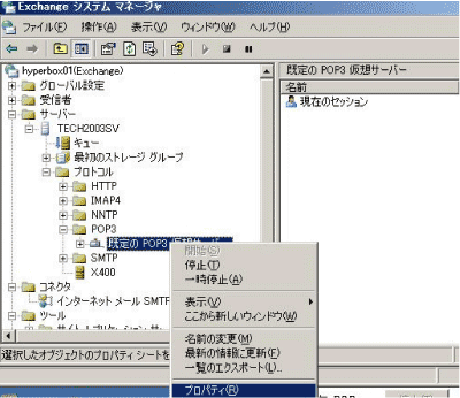
[アクセス]タブを選択し、[セキュリティ保護された通信]の[証明書]を選択します。
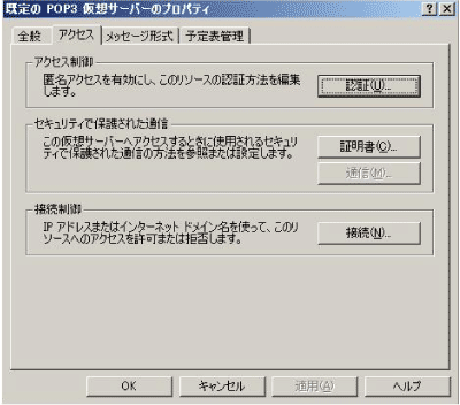
[サーバ証明書ウィザード]が表示されます。[次へ]を選択ください。
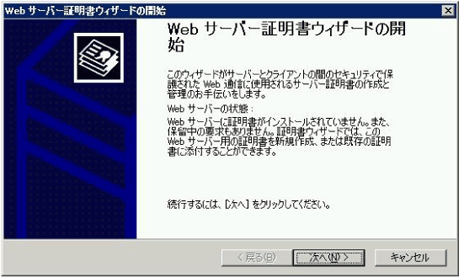
「証明書の新規作成」を選択し、[次へ]を選択ください。
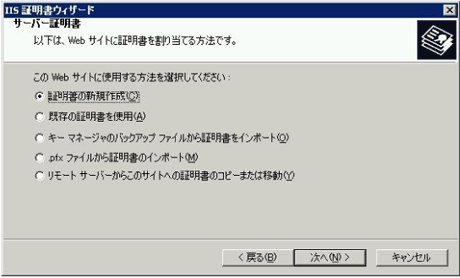
要求の送信方法を選択する画面が表示されます。
[次へ]選択ください。
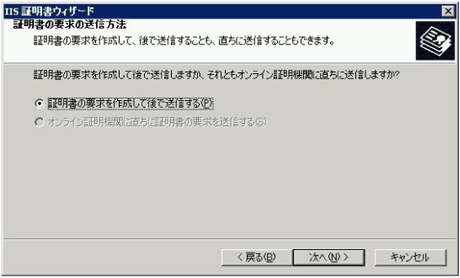
名前とビット長を指定する画面が表示されます。
「名前」欄には、証明書の登録名(任意の判別名)、「ビット長」は、1,024ビットを選択ください。
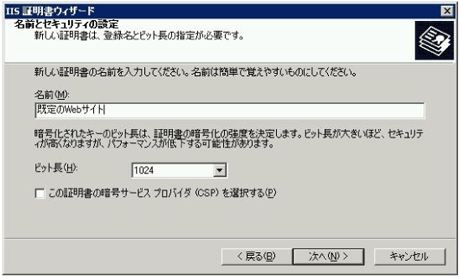
CSR作成に必要な各項目の情報を半角英数字で入力します。
組織(Organization)、部門(Organization Unit)を入力し、[次へ]を選択ください。
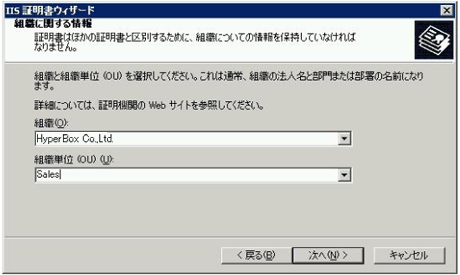
Common Name(証明書導入のサイト名[ホスト名+ドメイン名])を入力し、[次へ]を選択ください。
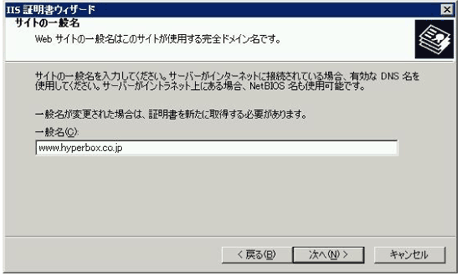
国、都道府県、市区町村を入力し、[次へ]を選択ください。

CSRの保存先、ファイル名を入力し、[次へ]を選択ください。

入力した情報に間違いが無いか確認し、[次へ]を選択ください。
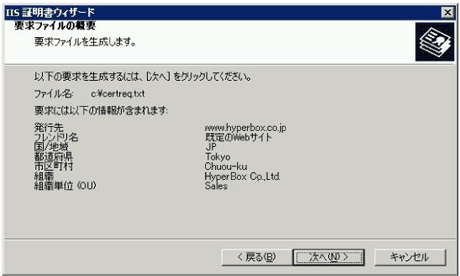
[完了]を選択ください。
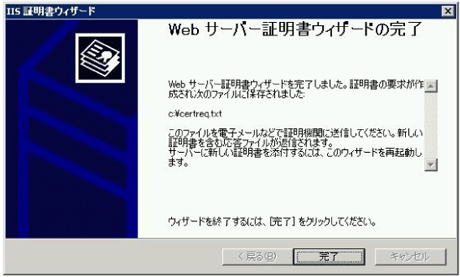
2. CSRの確認
テキストエディターで作成されたCSRを確認し、証明書の申請を行います。
-----BEGIN CERTIFICATE REQUEST-----
MIICNTCCAZ4CAQAwDQYJKoZIhvcNAQEEBQAwYzELMAkGA1UEBhMCanAxDjAMBgNV
BAgTBXRva3lvMRAwDgYDVQQHEwdrYXdhZ29lMRcwFQYDVQQKEw5NeSBDb21wYW55
IEx0ZDEZMBcGA1UEAxMQcGVuZ3Vpbi1oZWFkLmxxxxxeFw0wNjA0MjIxMTM3Mjda
Fw0xNjA0MTkxMTM3MjxxxxxxCzAJBgNVBAYTAmpwMQ4wDAYDVQQIEwV0b2t5bzEQ
0VK0gF0o3ZvvV08bhVhRwTRs6JRn4RktIPBWxpbGYD6ezfM+gIZ7tG+SQ4DNDXrG
G5K5LkbL3hQc5EWyUAtKiRMnI1slZkviMPJhxxxxE6G/AgMBAAEwDQYJKoZIhvcN
AQEEBQADgYEAoRlykFxCHssjoe/LNMMlb4T31vQpzdK5M3IGVgDDa9mzs19teagW
7OoRZDmIYagYAxxxxxxxxPPKRHpr1QGjp7/u0djuQ+ZUiGPrUwxlTOtiWBUwjFQk
HY5eoHdGKopo+ezn7NnrelcvYOaXoQvJtu6Jh+zPTnLEHhJOTi4iLs8=
-----END CERTIFICATE REQUEST-----
※このCSRはサンプルです。利用できません。
